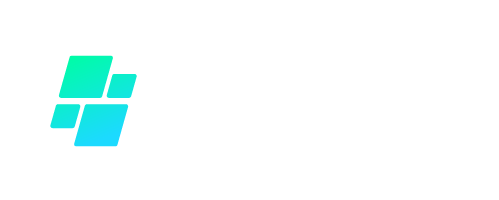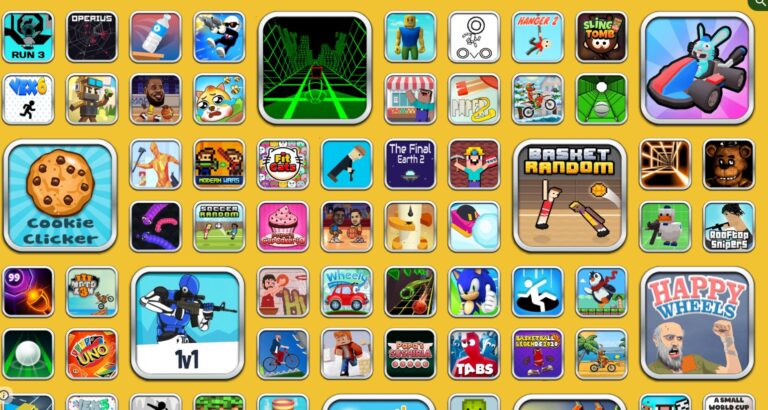Connecting your Xbox controller to your console is a simple but crucial step in getting your gaming setup ready. Whether you’re setting up a brand-new controller or reconnecting one that’s been out of use, knowing how to properly connect your controller is essential.
In this guide, I’ll walk you through the steps to connect your Xbox controller to your Xbox console, whether you’re using an Xbox One, Xbox Series X, or Xbox Series S. I’ll also cover wired and wireless connections, as well as Bluetooth pairing for compatible devices.
How to Connect Your Xbox Controller to Xbox Console?

Connecting Your Xbox Controller Wirelessly
If you’re using a wireless Xbox controller, here’s how you can connect it to your console:
Step 1: Power On Your Xbox Console
First things first, make sure your Xbox console is turned on. This might sound obvious, but the console needs to be on and ready to pair with your controller.
Step 2: Turn On Your Xbox Controller
Next, grab your Xbox controller and press the Xbox button in the center to turn it on. The button should light up, indicating that the controller is powered on and ready to connect.
Step 3: Press the Pairing Button on Your Console
Now, locate the pairing button on your Xbox console. On the Xbox One, it’s a small, circular button located on the front of the console near the disc tray. On the Xbox Series X and Series S, you’ll find the pairing button on the front, just below the power button. Press and release the pairing button, and you’ll see the Xbox logo on the console start to flash.
Step 4: Press the Pairing Button on Your Controller
With the Xbox button on your console flashing, press and hold the small pairing button on the top of your Xbox controller. It’s located near the USB port. Hold it until the Xbox button on the controller starts flashing, which means it’s searching for the console.
Step 5: Wait for the Controller to Sync
Finally, give it a moment. Once the Xbox button on your controller stops flashing and stays lit, the controller is successfully paired with your console. You’re now ready to start gaming!
Connecting Your Xbox Controller Using a USB Cable

If you prefer a wired connection or your controller’s battery is low, you can connect it using a USB cable. Here’s how:
Step 1: Plug the USB Cable into the Console
Start by plugging one end of a USB cable into your Xbox console. You can use the USB ports on the front or back of the console.
Step 2: Connect the Other End to Your Controller
Plug the other end of the USB cable into the USB port on your Xbox controller. The controller will automatically turn on when it’s connected.
Step 3: Turn On Your Xbox Console
If your console isn’t already on, turn it on now. Your controller should connect to the console automatically through the USB cable, and you’ll be ready to play.
How to Connect Xbox Controller to Xbox via Bluetooth? (For Compatible Models)

Some newer Xbox controllers come with Bluetooth capabilities, allowing you to connect them to other devices like PCs, tablets, or phones. Here’s how to connect your controller via Bluetooth:
Step 1: Turn On Bluetooth on Your Device
First, make sure the device you want to pair your controller with has Bluetooth enabled. This could be a PC, smartphone, or tablet.
Step 2: Put Your Controller in Pairing Mode
To put your Xbox controller in pairing mode, press and hold the pairing button on the top of the controller until the Xbox button starts flashing. This means the controller is now discoverable.
Step 3: Pair the Controller with Your Device
On your device, go to the Bluetooth settings and search for new devices. You should see your Xbox controller listed. Select it to pair, and once the Xbox button stops flashing, the controller is connected and ready to use.
Troubleshooting Common Connection Issues
Sometimes things don’t go as smoothly as planned. If your Xbox controller isn’t connecting, here’s how to troubleshoot common issues.
What to Do If Your Controller Won’t Connect?

Check the Battery Level
The first thing to check is your controller’s battery level. If the battery is low, it might not have enough power to connect. Replace the batteries or recharge your controller and try connecting again.
Restart the Console and Controller
If the battery isn’t the issue, try restarting both your Xbox console and controller. Turn them off completely, then turn them back on and attempt to reconnect.
How to Update Your Xbox Controller?

Sometimes, connectivity issues can be resolved by updating your controller’s firmware. Here’s how:
Step 1: Connect Your Controller via USB
Use a USB cable to connect your controller to the Xbox console.
Step 2: Navigate to Device Settings
On your Xbox, go to Settings > Devices & Accessories.
Step 3: Check for Firmware Updates
Select your controller from the list and check for any available firmware updates. If an update is available, follow the prompts to install it.
Conclusion
Connecting your Xbox controller to your console is a simple process that should only take a few minutes. Whether you’re using a wireless connection, a USB cable, or Bluetooth, the steps are straightforward, and you’ll be gaming in no time.
If you run into any issues, don’t worry—just follow the troubleshooting tips, and you’ll be back in action. Now that your controller is connected, it’s time to dive into your favorite games and enjoy a seamless gaming experience!
FAQs About Connecting Xbox Controllers
Can I Connect Multiple Controllers to One Xbox?
Yes, you can connect multiple controllers to a single Xbox console. Simply follow the pairing steps for each controller. The Xbox console can support up to eight controllers connected at once.
How Do I Disconnect My Controller?
To disconnect your controller, you can simply turn it off by holding the Xbox button for a few seconds until it powers down. Alternatively, you can remove the batteries or unplug the USB cable if it’s connected.
Will My Controller Stay Connected After Powering Off?
If you’ve paired your controller wirelessly, it should reconnect automatically the next time you turn it on, as long as it’s within range of the console.
How Can I Connect My Xbox Controller to a PC?
To connect your Xbox controller to a PC, you can use a USB cable, Bluetooth (for compatible controllers), or the Xbox Wireless Adapter for Windows. Follow similar steps as outlined above for each connection method.